用惯了Windows,但是要学Linux,所以决定装个双系统。一开始装的是Ubuntu,傻瓜式安装,界面也漂亮,但是装软件时出现了依赖性问题,网上搜的方法大部分就一个sudo apt-get -f install解决,但是我输完命令又出现校验和不符无法安装的问题,没有找到很好的解决办法(虽然我觉得可能是服务器的问题,当然我也没有很用力去找,只尝试了一晚上就放弃了)。一怒之下决定换个系统,Liunx系统那么多,总有一个适合自己的。
百度了下,Linux系统大致分两类:一类是RedHat系列,包括RedHat、CentOS、Fedora等,包管理工具yum;另一类是Debian系列,包括Debian、Ubuntu等,包管理工具apt-get 。由于公司服务器用的是RedHat的,所以不想浪费时间,我决定找个RedHat系列的,其中CentOS稳定性最好,是大部分服务器的配置,那就尝试下吧。下面进入正题:
第一步:下载镜像文件
CentOS官方下载地址:https://www.centos.org/download/
CentOS官网上,提供了三种ISO镜像文件的下载:
- DVD ISO:标准安装版,一般下载这个就可以了(推荐)
- Everything ISO:对完整版安装盘的软件进行补充,集成所有软件(包含CentOS7的一套完整的软件包,可以用来安装系统或者填充本地镜像)
- Minimal ISO:迷你版,小巧、安装快速、自带的软件少
第二步:在Windows中为Linux分出磁盘空间
这个不做详细介绍,方法很多。可以用DiskGenius拆分原系统分区,之后删除要分给Linux的分区即可,不需要格式化。我的是500G固态硬盘,分了200G给Linux。
第三步:制作U盘启动盘
这里推荐使用UltraISO,首先打开镜像文件,然后启动--写入硬盘映像,选择U盘,写入方式默认的USB-HDD+即可,然后执行写入。
之前我用的是Universal-USB-Installer,可能兼容性不太好,在安装的时候出现设置基础软件仓库时出错,换成UltraISO问题解决。
第四步:利用U盘引导(重点)
-
重启电脑后,进入boot界面,选择USB启动,进入CentOS初始界面:

-
这里不管怎么选择都是安装不了的,因为默认的安装路径不是U盘,所以需要手动指定,注意那行提示:
Press Tab for full configuration...,UEFI引导的电脑显示的是Press e for full configuration...。按Tab或e进入配置界面,配置界面大概三行文字,我们只要修改第二行带inst.stage2=hd..的就好。setparams "Install CentOS 7" Install limuze /image/vmlinuz inst.stage2=hd:LABEL=CentOS\x207\x20x86_64 quiet initrdefi /image/pxeboot/initrd.img
这时候我们并不知道U盘盘符,所以要先查询一下,将第二行从
inst.stage2=hd...开始改成linux dd quiet:setparams "Install CentOS 7" Install limuze /image/vmlinuz linux dd quiet initrdefi /image/pxeboot/initrd.img接下来按
Ctrl+x执行,就可以看到所有盘符和编号了,大概是这样的: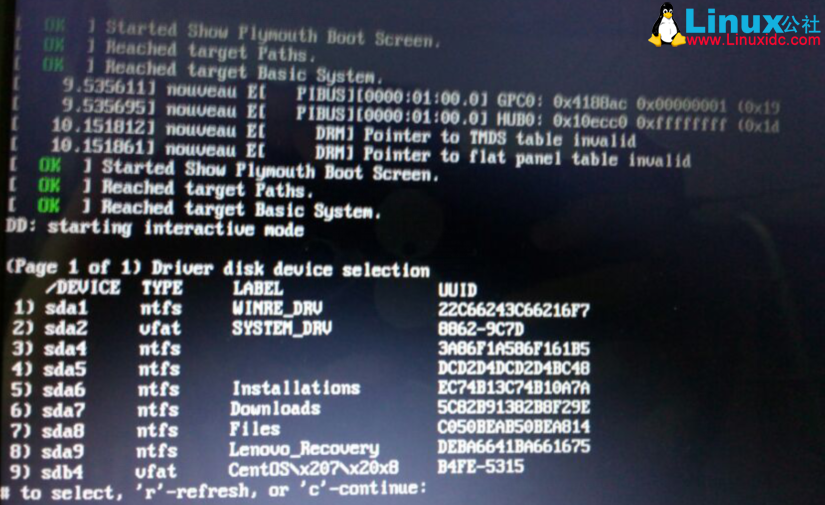
可以看到,CentOS镜像的位置(也就是我的U盘)是sdb4。记住这个sdb4。
-
然后强行关机重新U盘引导,进入CentOS配置界面,这次将第二行改成:
limuze /image/vmlinuz inst.stage2=hd:/dev/sdb4 -
接下来按
Ctrl+x执行,进入安装界面。
第四步:安装系统(重点)
-
安装界面如图,这里最好选择英文,这样系统装好之后才不会出现
桌面、下载等中文名称的目录,装好系统之后再改成中文就好。
-
软件选择,如果需要桌面系统,选择GNOME或KDE都可以,否则默认安装是最小安装模式:
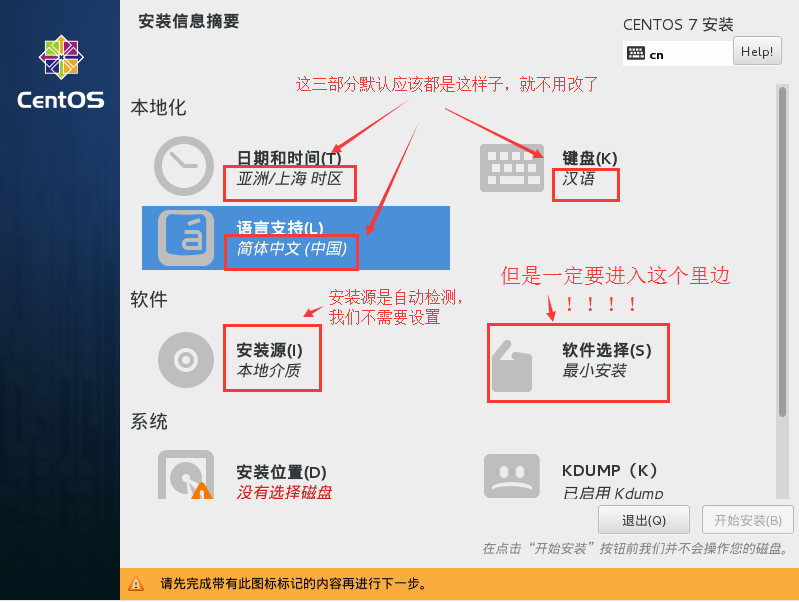
-
配置安装位置,注意选择第二步中分出来的空闲磁盘:
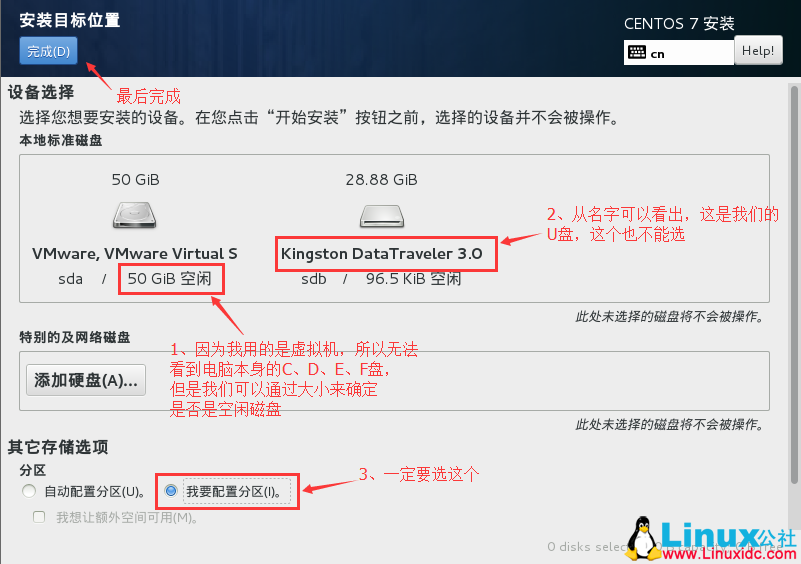
进入手动分区界面,不想思考的话选择自动创建就好:
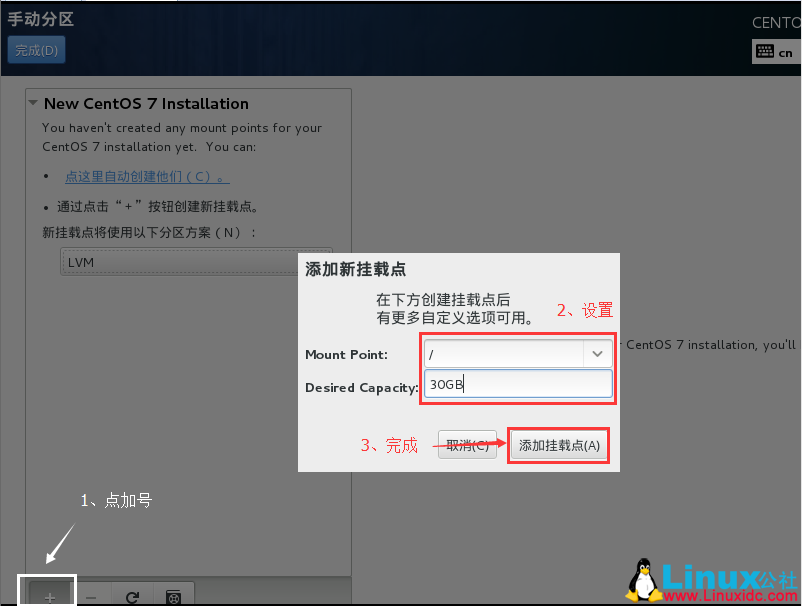
-
配置好后,开始安装,安装完毕设置下root账户密码,再创建个用户就好。

Comments